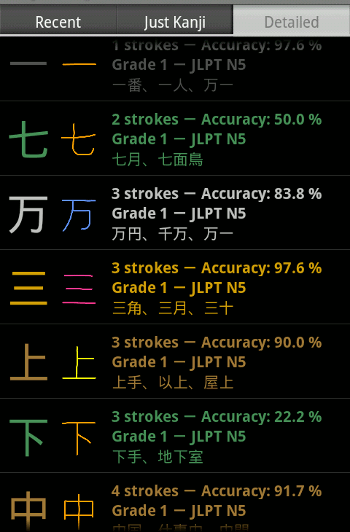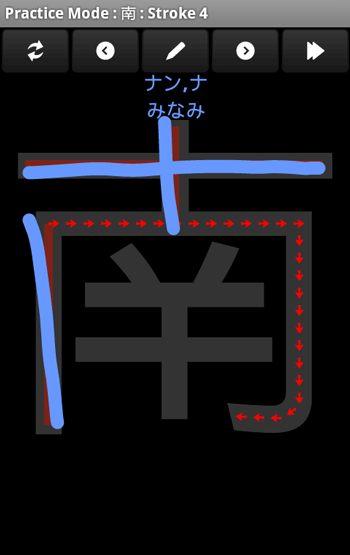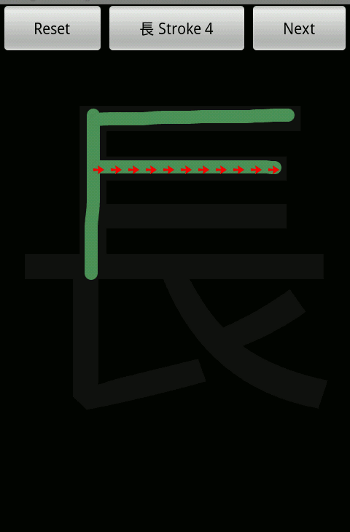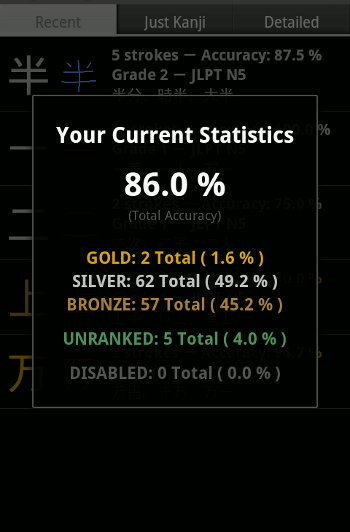Kanji Draw is a tool created to help you practice your Japanese writing and improve your character memorization skills. As all Japanese language students should know, kanji stroke order is essential and needs to be known and implemented from the very beginning.
Please note that the focus of the application is stroke order rather than stroke accuracy. The tool uses computer-generated fonts to help you practice. It is strongly encouraged to use the many great resources on the internet in addition to this tool to investigate character accuracy. For example, you might know that the computer generates 人 symmetrically no matter how large the font is. However, proper calligraphy would have you approach the result of this character differently so not to be confused with 入.
We hope this tool helps you as it helps us. Your suggestions and feedback are not only welcomed but encouraged at feedback[at]lusil.net. With a positive response we look forward to providing the next levels of JLPT and elementary grades.